45 mail merging labels from excel to word
How to Create Labels in Word from an Excel Spreadsheet In this guide, you'll learn how to create a label spreadsheet in Excel that's compatible with Word, configure your labels, and save or print them. Table of Contents 1. Enter the Data for Your Labels in an Excel Spreadsheet 2. Configure Labels in Word 3. Bring the Excel Data Into the Word Document 4. Add Labels from Excel to a Word Document 5. How to mail merge labels from excel to word using wizard When the "Envelopes and Labels" dialogue box opens, locate the "Options" button and click on it.Ĥ. Next, click the labels button located on the top left of the "Mailings" menu.ģ. Open Microsoft Word and click the "Mailings" tab at the top.Ģ. Now that the list of recipients has been created, the second step is to create the ...
How to mail merge and print labels from Excel - Ablebits Click Yes to mail merge labels from Excel to Word. If you click No, Word will break the connection with the Excel database and replace the mail merge fields with the information from the first record. Save merged labels as text In case you wish to save the merged labels as usual text, click the Edit individual labels… on the Mail Merge pane.
Mail merging labels from excel to word
How To Do a Mail Merge in Word Using an Excel Spreadsheet In Word, open the existing file and press the 'Mailings' tab in the main menu. On the Mailings tab, choose the 'Start Mail Merge' button, a list of different types of documents will drop down (i.e. Letters, E-mail Messages, etc.). choose the kind of merge you want to run. Now choose the 'Select Recipients' button and choose 'Use an Existing List' Use mail merge for bulk email, letters, labels, and envelopes Email where each recipient's address is the only address on the To line. You'll be sending the email directly from Word. Create and send email messages Envelopes or Labels where names and addresses come from your data source. Create and print a batch of envelopes for mailing Create and print sheets of mailing labels Mail Merge from Excel to labels in Word 2019 - YouTube Professor Robert McMillen shows you how to do a Mail Merge from Excel to labels in Word 2019. This also works with Office 365.
Mail merging labels from excel to word. How to mail merge labels from excel to word 2013 video All you need is your Gmail account, Microsoft Word and Excel (or Google Sheets), and we'll show you how to do the rest. In other words, instead of doing a single mail merge of 20,000 records, do ten mail merges of 2,000 records each.A mail merge is a super useful way of sending personalized mass emails. Put them in folders if you need them to ... Mail merge using an Excel spreadsheet - support.microsoft.com Choose Edit Recipient List. In Mail Merge Recipients, clear the check box next to the name of any person who you don't want to receive your mailing. Note: You also can sort or filter the list to make it easier to find names and addresses. For more info, see Sort the data for a mail merge or Filter the data for a mail merge. Insert a merge field How to Mail Merge Address Labels Using Excel and Word: 14 Steps Place the postal codes in Column F. Save the file. Remember the location and name of the file. Close Excel. 3 Open Word and go to "Tools/Letters" and "Mailings/Mail Merge". If the Task Pane is not open on the right side of the screen, go to View/Task Pane and click on it. The Task Pane should appear. 4 Fill the Labels radio button In the Task Pane. Mail Merge from Excel to Microsoft Word - YouTube Learn how to perform a mail merge from Microsoft Excel to Microsoft Word in order to produce mass mailings to a group of people. If you ever need to send for...
How to Create Mailing Labels in Word from an Excel List Before you can transfer the data from Excel to your labels in Word, you must connect the two. Back in the "Mailings" tab in the Word document, select the "Select Recipients" option. A drop-down menu will appear. Select "Use an Existing List." Windows File Explorer will appear. Use it to locate and select your mailing list file. Creating a Mail Merge for Labels with Word and Excel and adding an ... This video will show you how to quickly create Mailing Labels using Word and Excel. Additionally if you wanted to add a logo you'll need to right-click on t... Create Mailing Labels In Word Using Mail Merge From Excel Creating a Mail Merge for Labels with Word and Excel and adding an image or logo! This video will show you how to quickly create Mailing Labels using Word and Excel. Additionally if you wanted to add a logo you'll need to right-click on the logo field in Word and change it to "include picture". Mail Merge from Excel to Microsoft Word. Easy Steps to Create Word Mailing Labels from an Excel List The most common address label to use is a 5160 label size. Step 3: Create the Word file, Complete Merge and Print In Word, go to Mailings...Start Mail Merge...Labels... In the dialog box, choose the labels you will use (the most common is 5160) and click OK. You will now see on your Word screen, a layout of all the labels, empty.
Easy Guide to Mail Merge From Excel to Word - QuickExcel Beside the Start Mail Merge section, pull down on Select Recipients. Select the option Use an Existing List. Use an Existing List A new window opens enabling you to select a file with an existing contact list. You should know your Excel file's location in this case. Select your Excel file with the contacts list. Click OK. Microsoft Excel to Word Mailing Labels Merge In reply to APark94's post on December 9, 2016 This button will be available only in a Label-type merge. On the Mailings tab, in the Start Mail Merge group, click Start Mail Merge and make sure that Labels... is selected. Microsoft MVP (Word) since 1999 Fairhope, Alabama USA Create and print mailing labels for an address list in Excel The mail merge process creates a sheet of mailing labels that you can print, and each label on the sheet contains an address from the list. To create and print the mailing labels, you must first prepare the worksheet data in Excel, and then use Word to configure, organize, review, and print the mailing labels. Here are some tips to prepare your data for a mail merge. Make sure: Column names in your spreadsheet match the field names you want to insert in your labels. Templates: from Excel to Word in a Mail Merge - Label Planet For earlier versions of Word, click on the "Tools" menu, select "Letters and Mailings" and then click on "Mail Merge".) 1. Select Document Type. Select "Labels"! 2. Select Starting Document. If you have a compatible template code select "Change document layout", then click "Label options".
How to Mail Merge Address Labels - Office 365 - YouTube Learn how to Mail Merge to create address labels using Microsoft Word and Excel. Quickly take a spreadsheet with contacts and create an address label sheet w...
Mail merge using an Excel spreadsheet For more information, see Prepare your Excel data source for mail merge in Word. Connect and edit the mailing list. Connect to your data source. For more info, see Data sources you can use for a mail merge. Choose Edit Recipient List. For more info, see Mail merge: Edit recipients. For more info on sorting and filtering, see Sort the data for a mail merge or Filter the data for a mail merge.
Video: Create labels with a mail merge in Word In Word, click Mailings > Start Mail Merge > Step-by-Step Mail Merge Wizard to start the mail merge wizard. Choose Labels, and then click Next: Starting document. Choose Label options, select your label vendor and product number, and then click OK. Click Next: Select recipients. Click Browse, select your Excel mailing list, and then click Open.
How to mail merge from Excel to Word step-by-step - Ablebits On the Mailings tab, in the Start Mail Merge group, click Start Mail Merge and pick the mail merge type - letters, email messages, labels, envelopes or documents. We are choosing Letters. Select the recipients. On the Mailings tab, in the Start Mail Merge group, click Select Recipients > Use Existing List.
Mail Merge Using Word and Excel 2003 - Labels Zoo 7: Make sure 'Use the current document' is selected and click 'Next: Select recipients'. 8: Make sure 'Use an existing list' is selected and click 'Browse'. 9: In the 'Select Data Source' dialog box browse to and select the Excel file you saved in Step 2. Click the 'Open' button.
How to mail merge and print labels in Microsoft Word Step one and two In Microsoft Word, on the Office Ribbon, click Mailings, Start Mail Merge, and then labels. In the Label Options window, select the type of paper you want to use. If you plan on printing one page of labels at a time, keep the tray on Manual Feed; otherwise, select Default.
Mail Merge from Excel to labels in Word 2019 - YouTube Professor Robert McMillen shows you how to do a Mail Merge from Excel to labels in Word 2019. This also works with Office 365.
Use mail merge for bulk email, letters, labels, and envelopes Email where each recipient's address is the only address on the To line. You'll be sending the email directly from Word. Create and send email messages Envelopes or Labels where names and addresses come from your data source. Create and print a batch of envelopes for mailing Create and print sheets of mailing labels
How To Do a Mail Merge in Word Using an Excel Spreadsheet In Word, open the existing file and press the 'Mailings' tab in the main menu. On the Mailings tab, choose the 'Start Mail Merge' button, a list of different types of documents will drop down (i.e. Letters, E-mail Messages, etc.). choose the kind of merge you want to run. Now choose the 'Select Recipients' button and choose 'Use an Existing List'
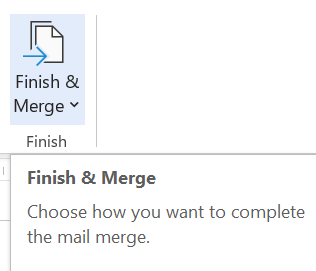

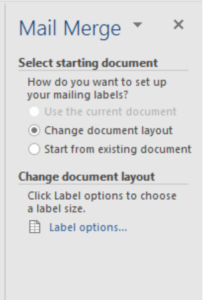

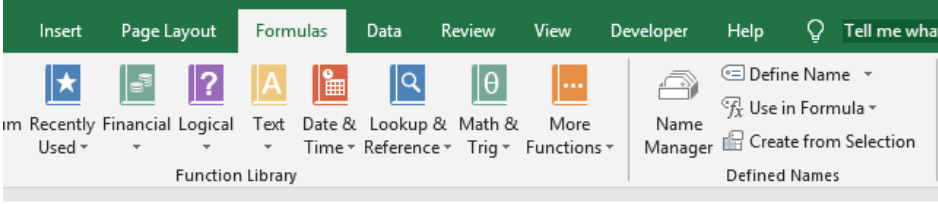




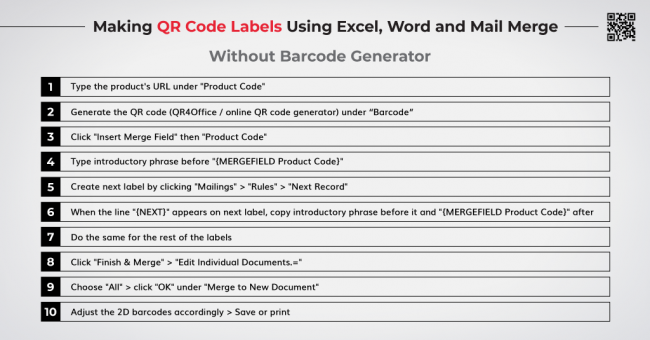

:max_bytes(150000):strip_icc()/mailmergeinword-34245491e1934201bed7ac4658c48bb5.jpg)

Post a Comment for "45 mail merging labels from excel to word"