40 mailing list labels word
How to Convert an Address List in Excel Into Address Labels - STEPBYSTEP From the Mailings tab, click the "Update Labels" button, and you will see < > written in front of each label in your sheet. Click "Finish & Merge". You should now click the "Edit Individual Documents," and enter the records which you want to merge with the labels sheet, and click “OK”. The MS Excel and MS Word sheet is now linked with each ... Labels - Office.com Blue labels (80 per page) Word, Drift labels (80 per page) Word, Exit tickets, Word, Mailing labels (Green Wave design, 30 per page) Word, Shipping labels (Simple Lines design, 10 per page) Word, Return address labels (basic format, 80 per page) Word, Gift tag labels (Christmas Spirit design, 30 per page, works with Avery 5160) Word,
Mailing Labels in Word from an Excel Spreadsheet - W3codemasters Using the Mail Merge function in Microsoft Word, you may create mailing labels from a contact list maintained in an Excel worksheet. For keeping client contact and address information, Microsoft Excel is the best option. Excel makes it simple to keep track of a mailing list or address list. However, printing mailing labels, letters, cards, and ...
Mailing list labels word
How to Create and Print Labels in Word - How-To Geek Open a new Word document, head over to the "Mailings" tab, and then click the "Labels" button. In the Envelopes and Labels window, click the "Options" button at the bottom. In the Label Options window that opens, select an appropriate style from the "Product Number" list. In this example, we'll use the "30 Per Page" option. How to Convert Excel to Word Labels (With Easy Steps) In this step, first, open a blank Word file and go to the Mailings tab. From Start Mail Merge drop-down menu, click on the Labels option. As a result, the Label Options dialog appears, set the Label vendors and Product number as per your requirement. Then press OK. Consequently, you will see the label outlined in Word. ⏩ Note: Print labels for your mailing list - support.microsoft.com With your address list set up in an Excel spreadsheet you can use mail merge in Word to create mailing labels. Make sure your data is mistake free and uniformly formatted. We will use a wizard menu to print your labels. Go to Mailings > Start Mail Merge > Step-by-Step Mail Merge Wizard. In the Mail Merge menu, select Labels.
Mailing list labels word. Print labels for your mailing list Select your mailing list table and then OK > OK. Select Arrange your labels > Address block to add recipient information. Select OK. To replicate the first label, select Update all labels . Select Preview your labels to edit details such as paragraph spacing. Select Complete the progress. Choose Print > OK > OK to print your labels. › make-labels-with-excel-4157653How to Print Labels from Excel - Lifewire Apr 05, 2022 · Prepare your worksheet, set up labels in Microsoft Word, then connect the worksheet to the labels. Open a blank Word document > go to Mailings > Start Mail Merge > Labels. Choose brand and product number. Add mail merge fields: In Word, go to Mailings > in Write & Insert Fields, go to Address Block and add fields. Easy Steps to Create Word Mailing Labels from an Excel List Print Mailing Labels in Word from an Excel list. Whether it's for work or for personal reasons, odds are at one time or another - you'll need to print out labels with mailing addresses. Whether it's a shower, wedding, graduation, newsletter, business announcement or some other reason for mailing to a group, you probably have or have gathered a ... support.microsoft.com › en-us › officeCreate and print mailing labels for an address list in Excel To create and print the mailing labels, you must first prepare the worksheet data in Excel, and then use Word to configure, organize, review, and print the mailing labels. Here are some tips to prepare your data for a mail merge. Make sure: Column names in your spreadsheet match the field names you want to insert in your labels.
EOF How to Create Labels in Microsoft Word (with Pictures) - wikiHow Jan 18, 2020 · If you don't want to create labels for your entire mailing list, click Edit Recipient List and select the recipients you want to include. 14. Click Address Block. On Mac, click a line near the top of the first label, and click Insert Merge Field, then select a field you want to include, such as "First_Name." Repeat this process for each field ... How to Print Labels from Excel - Lifewire Apr 05, 2022 · How to Print Labels From Excel . You can print mailing labels from Excel in a matter of minutes using the mail merge feature in Word. With neat columns and rows, sorting abilities, and data entry features, Excel might be the perfect application for entering and storing information like contact lists.Once you have created a detailed list, you can use it with other … Create and print mailing labels for an address list in Excel If you want to send a mass mailing to an address list that you maintain in a Microsoft Excel worksheet, you can use a Microsoft Word mail merge. The mail merge process creates a sheet of mailing labels that you can print, and each label on the sheet contains an address from the list. To create and print the mailing labels, you must first prepare the worksheet data in Excel …
› 413665 › how-to-create-mailingHow to Create Mailing Labels in Word from an Excel List May 09, 2019 · This is the standard information you’ll find on mailing labels. You can even insert images in the mailing labels if you want, but that step would come later in Word. RELATED: How to Create and Print Labels in Word. Once you’ve finished creating the headers, go ahead and input the data. Once you’re finished, your list should look something ... Create and print mailing labels for an address list in Excel The mail merge process creates a sheet of mailing labels that you can print, and each label on the sheet contains an address from the list. To create and print the mailing labels, you must first prepare the worksheet data in Excel, and then use Word to configure, organize, review, and print the mailing labels. Here are some tips to prepare your ... How to Print Labels for your mailing list in Word? - Developer Publish Open a blank Microsoft Word document using File -> New command. Go to the Mailings tab. in the ribbon. Now, click the Start Mail Merge command and select the Step-by-Step Mail Merge wizard. Now in your step 1 of the Mail Merge, select the Labels options from the Select Document Type. Now, Go to step 2 by clicking the Next wizard step. How to mail merge from Excel to Word step-by-step - Ablebits.com Go to the previous field. Alt+Shift+E. Edit the mail merge document. Note, this will break the connection between your Excel file and Word document, as a result your mail merge source won't be automatically updated any longer. Alt+Shift+F. Insert a merge field from your mail merge source. Alt+Shift+M.
› Mail-Merge-Address-Labels-UsingHow to Mail Merge Address Labels Using Excel and Word: 14 Steps Oct 21, 2021 · We'll outline a much more linear process -- creating an address file in Excel, merging in Word, and adding intents and finer details. This simple process can save you hours of fussing around with labels, ensuring you don't resort to handwriting them later! Note: This is for Office 2003; instructions for other versions may vary.
How to Merge an Excel Spreadsheet Into Word Labels Mar 24, 2019 · Return to the Mailings tab of your Word doc, and select Mail Merge again.This time, go to Recipients, and click Use an Existing List. Find the Excel doc with your contact list and select it from ...
How to Create Labels in Microsoft Word (with Pictures) - wikiHow Select your mailing list. Click on the source of the addresses you want to put on the labels. If you want to create a new list at this point, click Create a new List…. If you don't want to create labels for your entire mailing list, click Edit Recipient List and select the recipients you want to include. 14, Click Address Block.
› Pages › creating-mailing-labelsHow to Create Mailing Labels in Word - Worldlabel.com 1) Start Microsoft Word. 2) Click the New Document button. 3) From the Tools menu, select Letters and Mailings, then select Envelopes and Labels. 4) Select the Labels tab, click Options, select the type of labels you want to create and then click OK. 5) Click New Document. Type and format the content of your labels:
Turn Your Mailing List into Mailing Labels Online | Avery.com Click the text box where you would like the mailing address to appear on your label. Then, select "Import Data (Mail Merge)" from the column on the left, and click the "Start Mail Merge" button. Step 5: Select a File, Click the green "Browse for File" button to locate the file from your computer that contains your mailing list.
How to Create Mailing Labels in Word - Worldlabel.com Creating your Mailing Labels: 1) Start Microsoft Word. 2) Click the New Document button. 3) From the Tools menu, select Letters and Mailings, then select Envelopes and Labels. 4) Select the Labels tab, click Options, select the type of labels you want to create and then click OK. 5) Click New Document.
Amazon.com: Avery Easy Peel Printable Address Labels with Sure … This pack of 750 printable address labels makes managing all your bulk mailing, shipping, identification and organization jobs simple. Avery bright white labels blend better than basic labels on white envelopes. Avery labels provide better adhesion than basic labels with its Ultrahold permanent adhesive that sticks and stays, guaranteed.
Print labels for your mailing list - support-uat.microsoft.com Select your mailing list table and then OK > OK. Select Arrange your labels > Address block to add recipient information. Select OK. To replicate the first label, select Update all labels . Select Preview your labels to edit details such as paragraph spacing. Select Complete the progress. Choose Print > OK > OK to print your labels.
› Print-Avery-Labels-in-MicrosoftHow to Print Avery Labels in Microsoft Word on PC or Mac May 10, 2021 · Open Microsoft Word. Microsoft Word has many Avery label-making templates built-in to the app, complete with designs and other features. If you already have Word open, click the File menu and select New to bring up the New menu. Use this method if you want to try a stylized template rather than creating labels from scratch.

How to Create Mailing Labels in Word from an Excel List | Words, Mailing labels, Mail merge
support.microsoft.com › en-us › officePrint labels for your mailing list - support.microsoft.com Select your mailing list table and then OK > OK. Select Arrange your labels > Address block to add recipient information. Select OK. To replicate the first label, select Update all labels . Select Preview your labels to edit details such as paragraph spacing. Select Complete the progress. Choose Print > OK > OK to print your labels.
How to Mail Merge Labels from Excel to Word (With Easy Steps) Jul 28, 2022 · STEP 8: Save Mailing Labels for Future Use. At last, we need to Save the Mailing Labels in the Word file for future uses. Therefore, see the process to complete the task. Press the Ctrl and S keys at the same time to save the file. In this manner, it’ll save the file.
How to Make a Mailing List in Gmail: 12 Steps (with Pictures) - wikiHow Aug 13, 2022 · Type the mailing list label name into the "BCC" field. There are two ways to do this: The simplest way is to start typing the name of your mailing list into the "BCC" field. When the mailing list label appears as a suggestion, click its name to quickly add the mailing list members to the "BCC" field.
Print labels for your mailing list Select your mailing list table and then OK > OK. Select Arrange your labels > Address block to add recipient information. Select OK. To replicate the first label, select Update all labels . Select Preview your labels to edit details such as paragraph spacing. Select Complete the progress. Choose Print > OK > OK to print your labels.
How To Create Mailing Labels In Word (With Tips To Create) Save your mailing list in Excel and open a new Word document. 2. Create labels in Word, Select the 'Mailings' option from the toolbar in Word and choose the 'Labels' option. This opens the 'Envelopes and Labels' window. Choose 'Options 'from the 'Envelopes and Labels' menu. This opens a new dialogue box called 'Label Options'.
How to Mail Merge Labels from Excel to Word (With Easy Steps) - ExcelDemy First, click Use an existing list from Select recipients. Next, press Browse. As a result, the Select Data Source dialog box will appear. Choose the desired Excel file and press Open. Consequently, the Select Table box will pop out. Lastly, click the table and press OK. Read More: How to Convert Excel to Word Labels (With Easy Steps)
Print labels for your mailing list - support.microsoft.com With your address list set up in an Excel spreadsheet you can use mail merge in Word to create mailing labels. Make sure your data is mistake free and uniformly formatted. We will use a wizard menu to print your labels. Go to Mailings > Start Mail Merge > Step-by-Step Mail Merge Wizard. In the Mail Merge menu, select Labels.
How to Convert Excel to Word Labels (With Easy Steps) In this step, first, open a blank Word file and go to the Mailings tab. From Start Mail Merge drop-down menu, click on the Labels option. As a result, the Label Options dialog appears, set the Label vendors and Product number as per your requirement. Then press OK. Consequently, you will see the label outlined in Word. ⏩ Note:
How to Create and Print Labels in Word - How-To Geek Open a new Word document, head over to the "Mailings" tab, and then click the "Labels" button. In the Envelopes and Labels window, click the "Options" button at the bottom. In the Label Options window that opens, select an appropriate style from the "Product Number" list. In this example, we'll use the "30 Per Page" option.







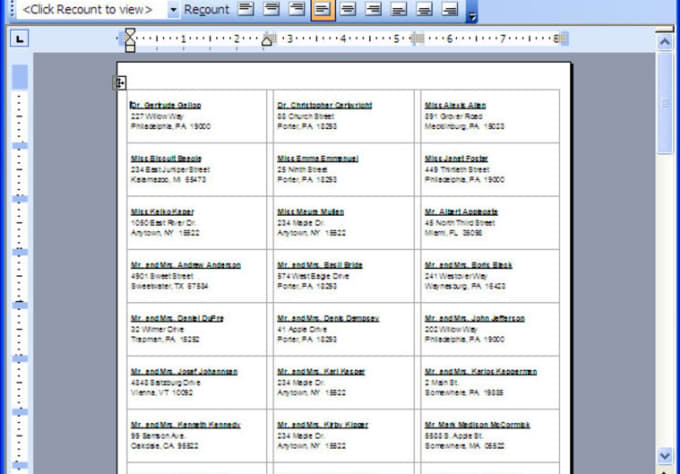



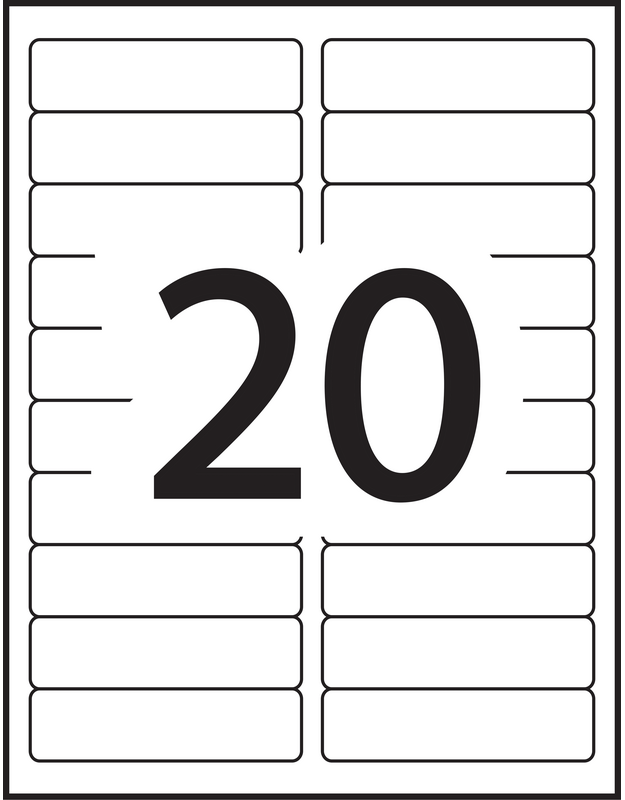

Post a Comment for "40 mailing list labels word"